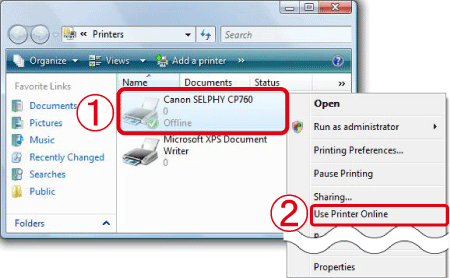How to Make Your Printer Online: A Step-by-Step Guide
In today’s digital age, printers play a crucial role in both professional and personal settings. However, encountering issues with printers going offline can be frustrating and disruptive to your workflow. Fortunately, there are several troubleshooting steps you can take to bring your printer back online and resume printing seamlessly.
Understanding Printer Offline Status
Before diving into the steps to make your printer online, it’s essential to understand why printers go offline in the first place. Printers can go offline due to various reasons, including:
- Connection Issues: Poor network connectivity or incorrect network settings can cause printers to go offline.
- Driver Problems: Outdated or corrupted printer drivers may lead to offline status.
- Hardware Malfunctions: Issues with printer hardware, such as paper jams or low ink levels, can trigger offline status.
- Software Glitches: Occasionally, software conflicts or errors can cause printers to go offline unexpectedly.
Steps to Make Your Printer Online
Follow these step-by-step instructions to troubleshoot and bring your printer back online:
- Check Printer Connections:
- Ensure that your printer is properly connected to the power source and turned on.
- Verify the connection between the printer and your computer or network router. If using a USB connection, make sure the cable is securely plugged into both the printer and the computer.
- For network printers, confirm that the printer is connected to the same Wi-Fi network as your computer.
- Restart Your Printer:
- Turn off your printer and unplug it from the power source.
- Wait for a few minutes, then plug the printer back in and turn it on.
- Allow the printer to initialize and reconnect to the network.
- Check Printer Status on Computer:
- On your computer, navigate to the Control Panel (Windows) or System Preferences (Mac).
- Select “Devices and Printers” (Windows) or “Printers & Scanners” (Mac) to view a list of connected printers.
- Look for your printer in the list and ensure that it is set as the default printer and is not listed as offline. If it is offline, right-click (Windows) or control-click (Mac) on the printer icon and select “Use Printer Online.”
- Update Printer Drivers:
- Visit the manufacturer’s website for your printer model and download the latest drivers for your operating system.
- Install the updated drivers on your computer and follow any on-screen instructions.
- Clear Print Queue:
- Sometimes, a stuck print job can cause the printer to go offline. Clear the print queue by canceling any pending print jobs.
- Restart both your computer and the printer after clearing the print queue to ensure the changes take effect.
- Check for Hardware Issues:
- Inspect the printer for any hardware issues such as paper jams, low ink levels, or error messages on the printer display.
- Resolve any hardware issues according to the printer’s user manual or manufacturer’s instructions.
Conclusion
Encountering a printer offline status can disrupt productivity and cause frustration, but by following these troubleshooting steps, you can quickly bring your printer back online. Start by checking connections, restarting the printer, and updating drivers to resolve common issues. Additionally, clearing print queues and addressing hardware problems can help ensure smooth printing operations. By taking proactive measures and troubleshooting effectively, you can minimize printer downtime and maintain a productive workflow.