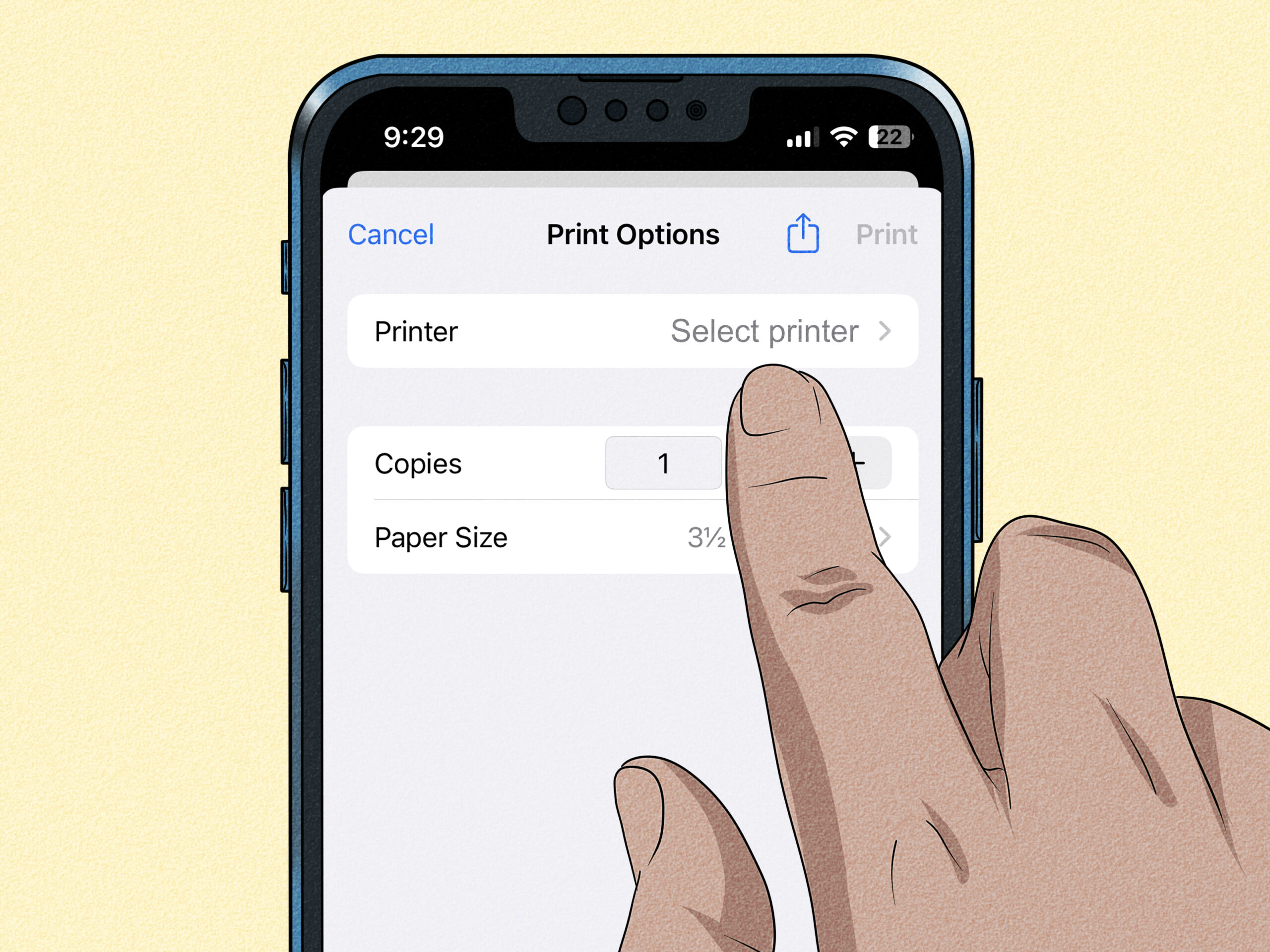How to Print from iPhone: A Step-by-Step Guide
Printing from your iPhone can be a convenient way to quickly produce physical copies of photos, documents, emails, or web pages. With Apple’s AirPrint technology and other apps available for download, you can easily connect to a printer and print directly from your device. In this article, we’ll guide you through the process of printing from your iPhone using AirPrint, as well as offer alternative options for non-AirPrint printers.
Printing with AirPrint
AirPrint is a wireless printing technology built into iOS devices and compatible printers. If you have an AirPrint-enabled printer, follow these steps to print from your iPhone:
1. Connect Your iPhone and Printer to the Same Network
- Make sure your iPhone and printer are connected to the same Wi-Fi network. This is necessary for them to communicate with each other.
2. Open the Item You Want to Print
- Locate the photo, document, email, or web page you want to print on your iPhone and open it.
3. Tap the Share Icon
- Look for the Share icon (often represented by a box with an upward arrow) and tap on it. You’ll find it at the bottom of the screen in many apps.
4. Select “Print”
- Scroll down the share options and tap on “Print”. This will open the print options screen.
5. Choose Your Printer
- If your printer is AirPrint-enabled and connected to the same network, it should appear in the list of available printers. Tap on your printer to select it.
6. Adjust Print Settings
- Adjust the print settings as needed, such as the number of copies, range of pages, and paper size.
7. Tap “Print”
- Once you’ve made your selections, tap “Print” to start the printing process.
Printing with Non-AirPrint Printers
If you don’t have an AirPrint-enabled printer, you can still print from your iPhone using third-party apps or the printer’s own app (if available). Here’s how:
1. Download the Printer’s App
- Search the App Store for the manufacturer’s app (e.g., HP Smart, Canon Print, or Epson iPrint) and download it.
2. Connect Your Printer to the App
- Follow the app’s instructions to connect your printer to your iPhone using the app. This may involve connecting your iPhone and printer to the same Wi-Fi network or setting up a Bluetooth connection.
3. Open the Item You Want to Print
- Open the photo, document, email, or web page you want to print on your iPhone.
4. Share the Item with the Printer’s App
- Tap the Share icon and look for the printer’s app in the share options. Tap on the app to open it.
5. Select Print Options
- Adjust the print settings within the app, such as the number of copies, paper size, and orientation.
6. Print the Item
- Once you’re satisfied with the settings, tap the “Print” button to start printing.
Conclusion
Printing from your iPhone is straightforward, whether you have an AirPrint-enabled printer or a non-AirPrint printer. By following the steps outlined in this guide, you can quickly print photos, documents, emails, or web pages directly from your iPhone. With the convenience of wireless printing, you can easily produce physical copies of important items whenever you need them.