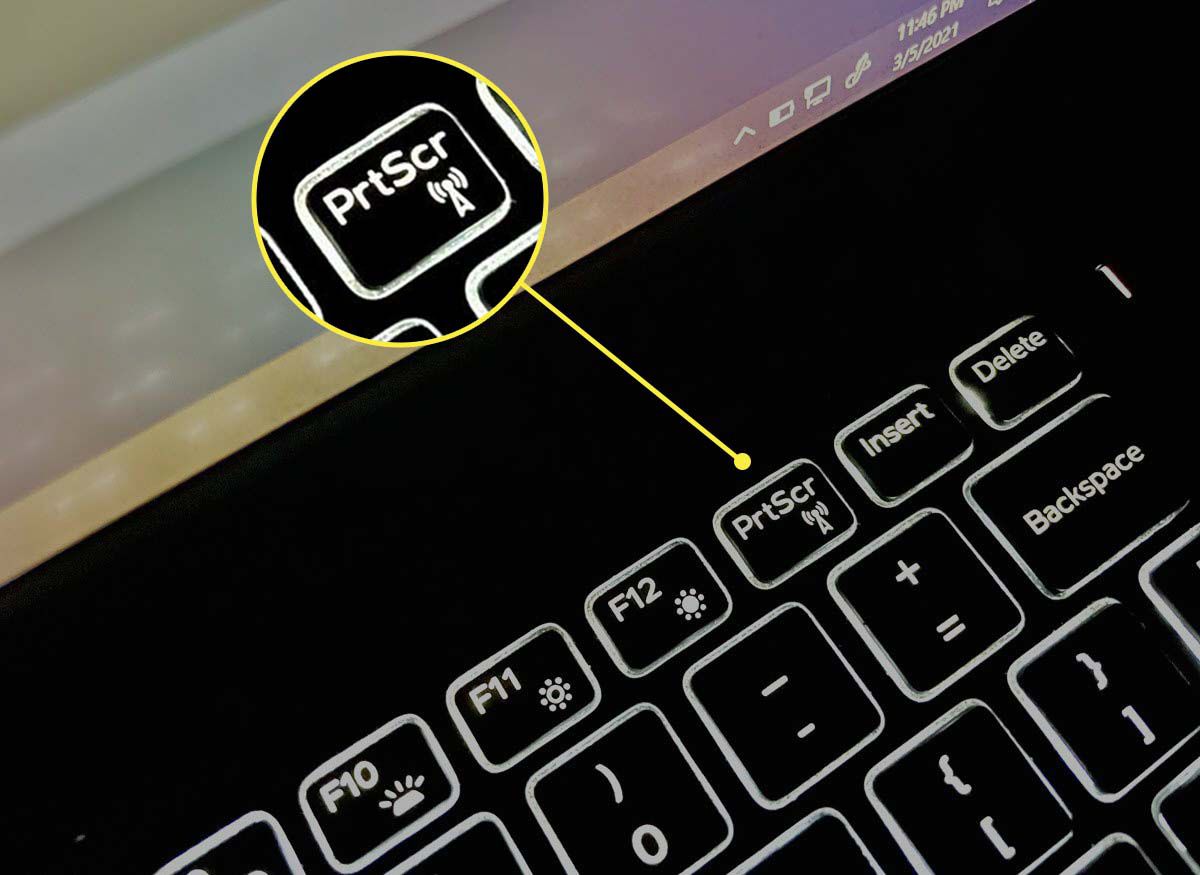How to Take a Screenshot on Dell: Easy Steps for Windows Users
Introduction: Taking a screenshot is a handy feature for capturing moments, saving important information, or sharing content with others. If you’re a Dell user running Windows, you have several options for capturing screenshots. In this guide, we’ll explore various methods to help you capture your screen effortlessly.
Methods for Taking Screenshots on Dell:
1. Print Screen (PrtScn) Button:
- The most straightforward method is to use the Print Screen key on your Dell keyboard. It’s usually labeled as “PrtScn” or something similar.
- Press the PrtScn key to capture the entire screen. If you have multiple monitors, it will capture all of them.
- To capture only the active window, press “Alt + PrtScn” instead.
- The screenshot is copied to the clipboard. You can paste it into an image editing program like Paint or Microsoft Word and save it from there.
2. Snipping Tool:
- Windows comes with a built-in tool called the Snipping Tool, which provides more flexibility in capturing screenshots.
- Search for “Snipping Tool” in the Windows search bar and open the application.
- Click on “New” to start a new snip. You can choose from various snip types like Free-form, Rectangular, Window, or Full-screen.
- After capturing the screenshot, you can annotate it if needed and save it directly from the Snipping Tool.
3. Snip & Sketch (Windows 10 and later):
- Snip & Sketch is an enhanced version of the Snipping Tool available in Windows 10 and later versions.
- Press “Windows key + Shift + S” to open Snip & Sketch directly into snipping mode.
- Click and drag to select the area you want to capture. The screenshot is copied to the clipboard and also saved in the Snip & Sketch interface for editing and sharing.
Conclusion: Capturing screenshots on your Dell computer running Windows is a simple process with multiple options to choose from. Whether you prefer using the traditional Print Screen button, the Snipping Tool for more control, or the Snip & Sketch feature for quick snips and annotations, you can easily capture and share what’s on your screen. Experiment with these methods to find the one that best suits your needs and make screenshot-taking a breeze on your Dell device.